- Coincheck (コインチェック) の二段階認証設定はGoogle Authenticatorをつかう
- 「取引アカウント」>「二段階認証」で設定する
- 設定時に表示される「16桁の英数字」を控えておく

- 取扱通貨
- 29銘柄
- 取引手数料
- 販売所:無料 取引所:無料
- 最大レバレッジ
- -
- 日本語対応
- ◯
- スマホアプリ
- 〇
- 法人口座
- 〇
Coincheck (コインチェック) は、2012年8月設立の日本の老舗暗号資産(仮想通貨)取引所です。東証プライム上場企業であるマネックスグループが主要株主になっており、セキュリティがしっかりとしています。また、スマホアプリが使いやすいと評判で、初心者にたいして門戸が広い取引所です。
セキュリティが甘いと本当にいつ仮想通貨が盗まれてしまうか分かりません。
実際にハッキング被害にあった人はほとんどが二段階認証を設定していなかったようです。
本記事ではCoincheckのニ段階認証、「Google Authenticator」の使い方を画像つきで紹介してます。ぜひこの機会に設定してみましょう。
Coincheck (コインチェック) での二段階認証の基本知識
そもそも二段階認証とは
二段階認証とは、その名のとおり認証作業を二重に行うということです。
具体的に言うと、ログインパスワードでログインした後、特定の機能を操作する際にさらに「認証アプリに表示されるコード」の入力を求めるというものです。
認証コードの入力は、Coincheckの契約者本人のみが入力できるものです。
つまり、仮にログインパスワードが不正に第三者に渡っても重要な機能は利用できず、資産は安全に守られます。
これは、仮想通貨取引所を利用する上で必須のセキュリティ対策です。
アプリのダウンロード
二段階認証を設定するには、認証コードを受信するためのアプリをインストールする必要があります。Coincheckが利用するアプリは、Google Authenticatorです。
以下のボタンからApp StoreやGoogle Play Storeにアクセスできます。インストールされていない方は、ダウンロードしましょう。
Coincheck (コインチェック) での二段階認証
STEP1 WebブラウザでQRコードを表示させる
まずはCoincheckへログインし、ホーム画面に移行します。
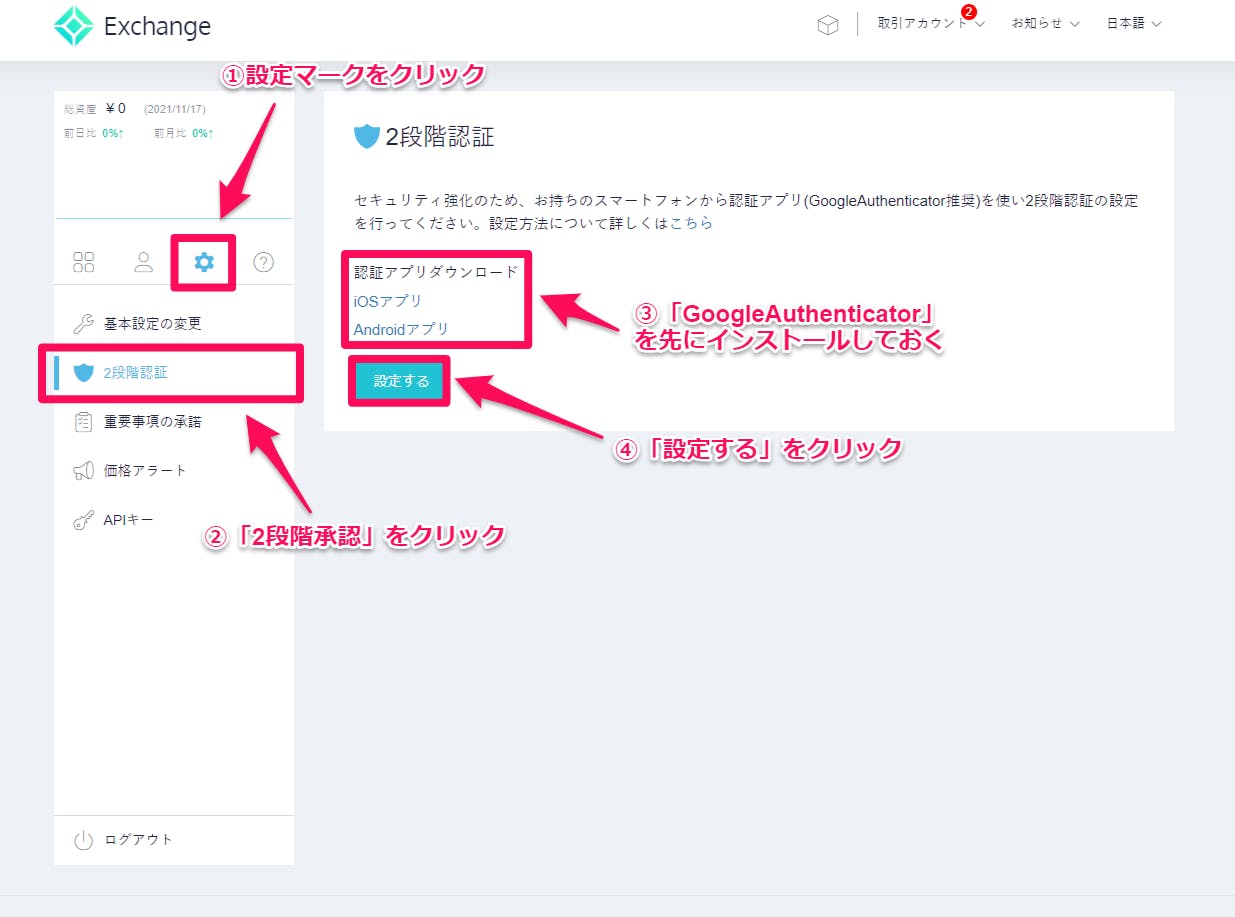
- ① ギアの形をした「設定」マークをクリックします。
- ② 「設定」の配下にある「2段階認証」をクリックします。
- ③ 二段階認証アプリのダウンロードリンクです。本記事では事前に入手しているため、スキップします。
- ④ 「設定する」をクリックします。
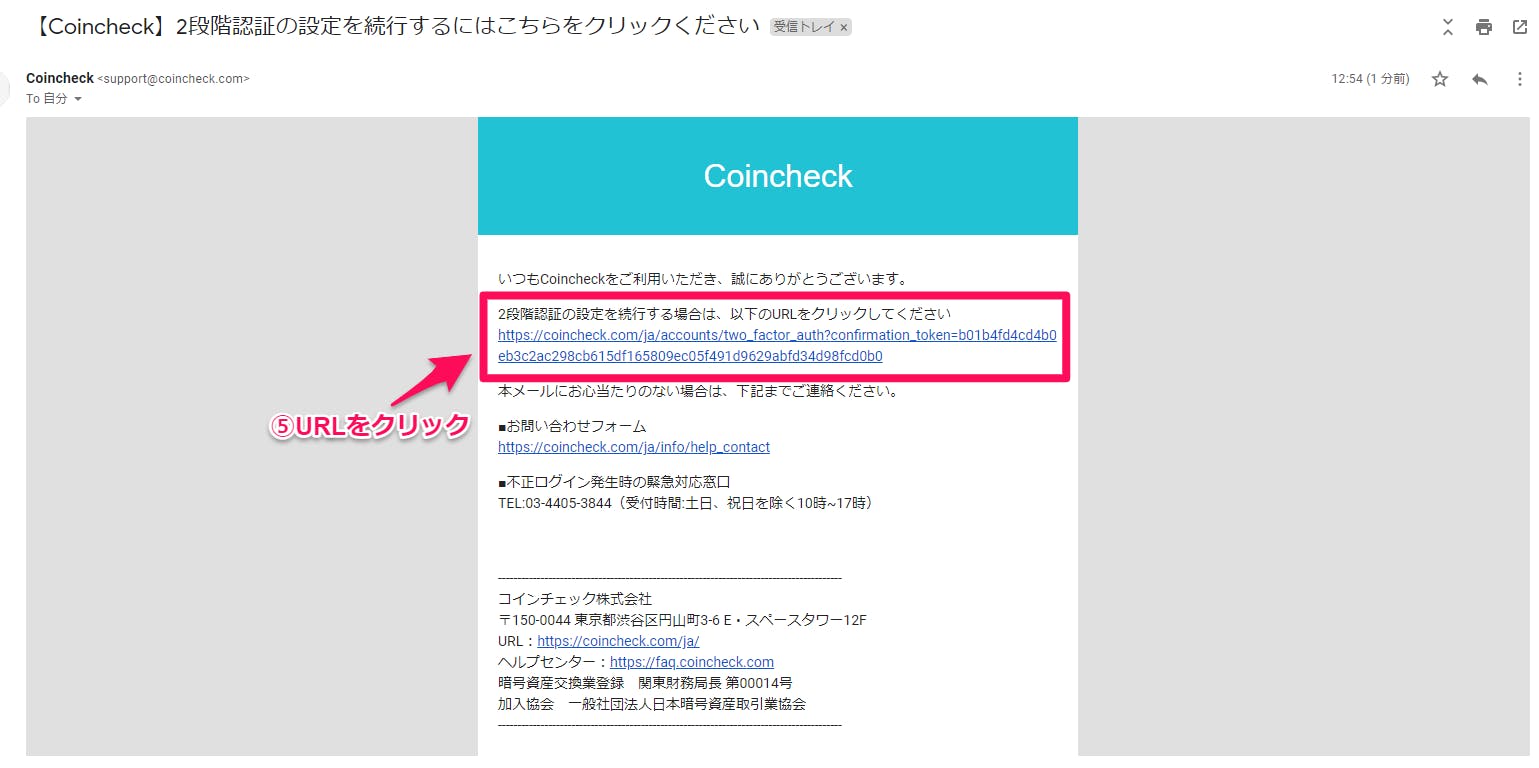
- ⑤「設定する」を押した次のページでは、二段階認証実行のためのリンクが表示されます。
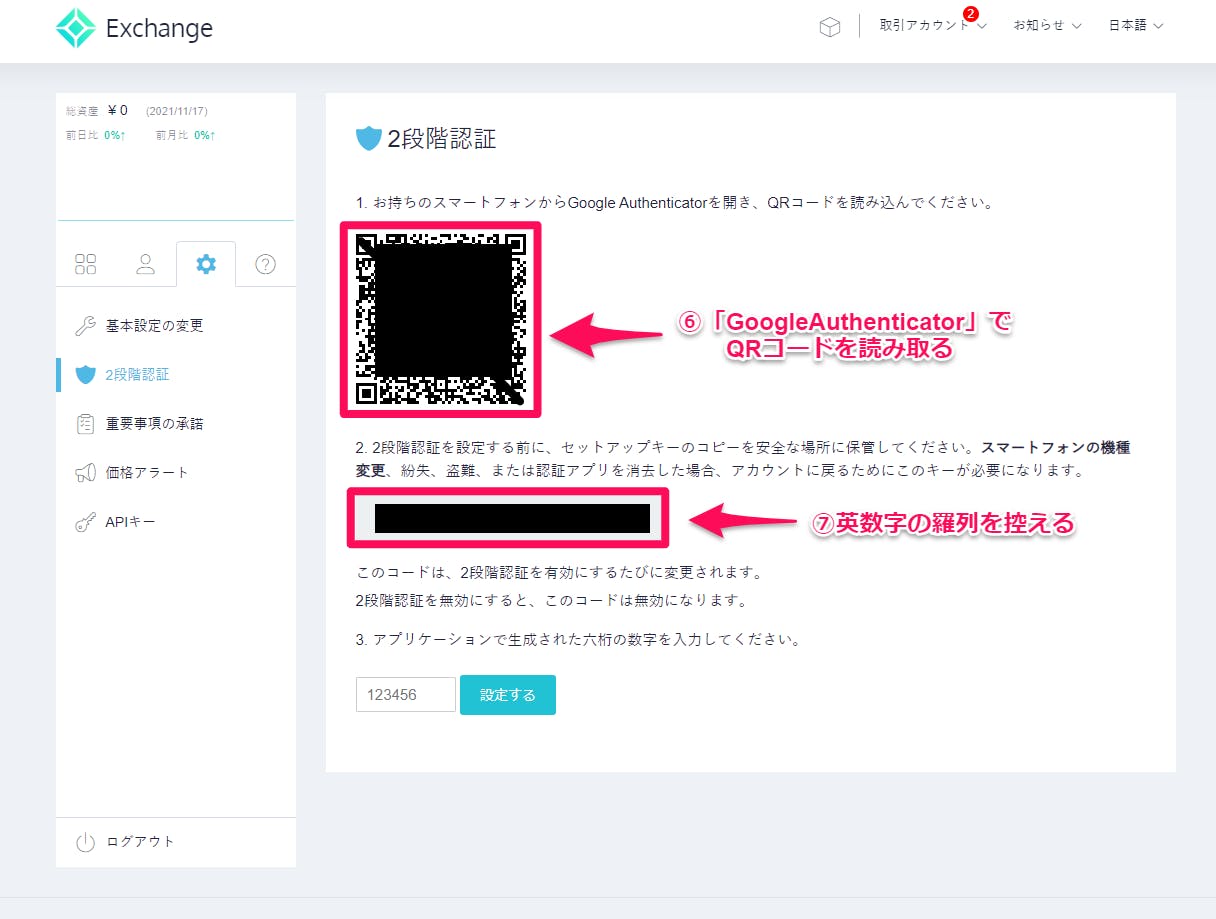
- ⑥ インストールした2段階認証アプリで表示されているQRコードを読みとります。具体的な読み取り方は次のSTEPを参照してください。
- ⑦ 次にこちらに表示されている英数字を安全な場所に控えましょう。
STEP2 Google Authenticatorアプリを立ち上げQRコードを読み込ませる
こちらでは、STEP-⑥で行うGoogle AuthenticatorのQRコードの読み取りを解説します。
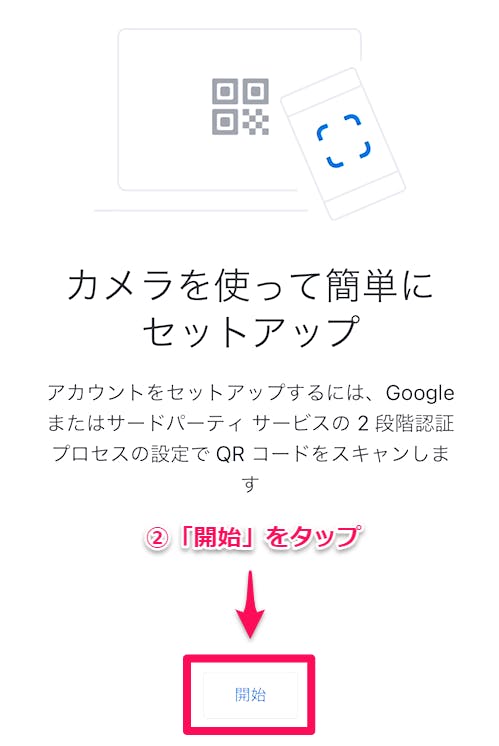
まず、スマホで「Google Authenticator」を立ち上げます。
初めてGoogle Authenticatorを扱う場合は、上記の画面になりますので、「開始」をタップします。
今までにGoogle Authenticatorを使ったことがある方は、右下の「+」ボタンをタップします。
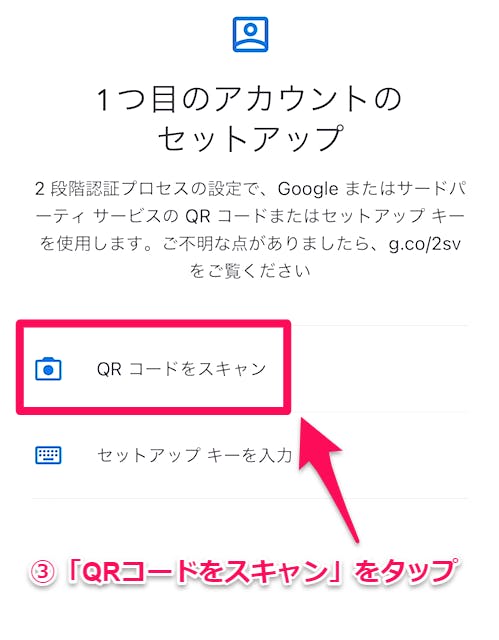
こちらの画面では、「QRコードをスキャン」をタップします。
これまでにGoogle Authenticatorを使ったことがあるの方の場合、UIが異なりますが、同じ様に「QRコードをスキャン」をタップします。
そうするとカメラが立ち上がりますので、⑥の画面に戻り、Webブラウザに表示されたQRコードを読み込みましょう。
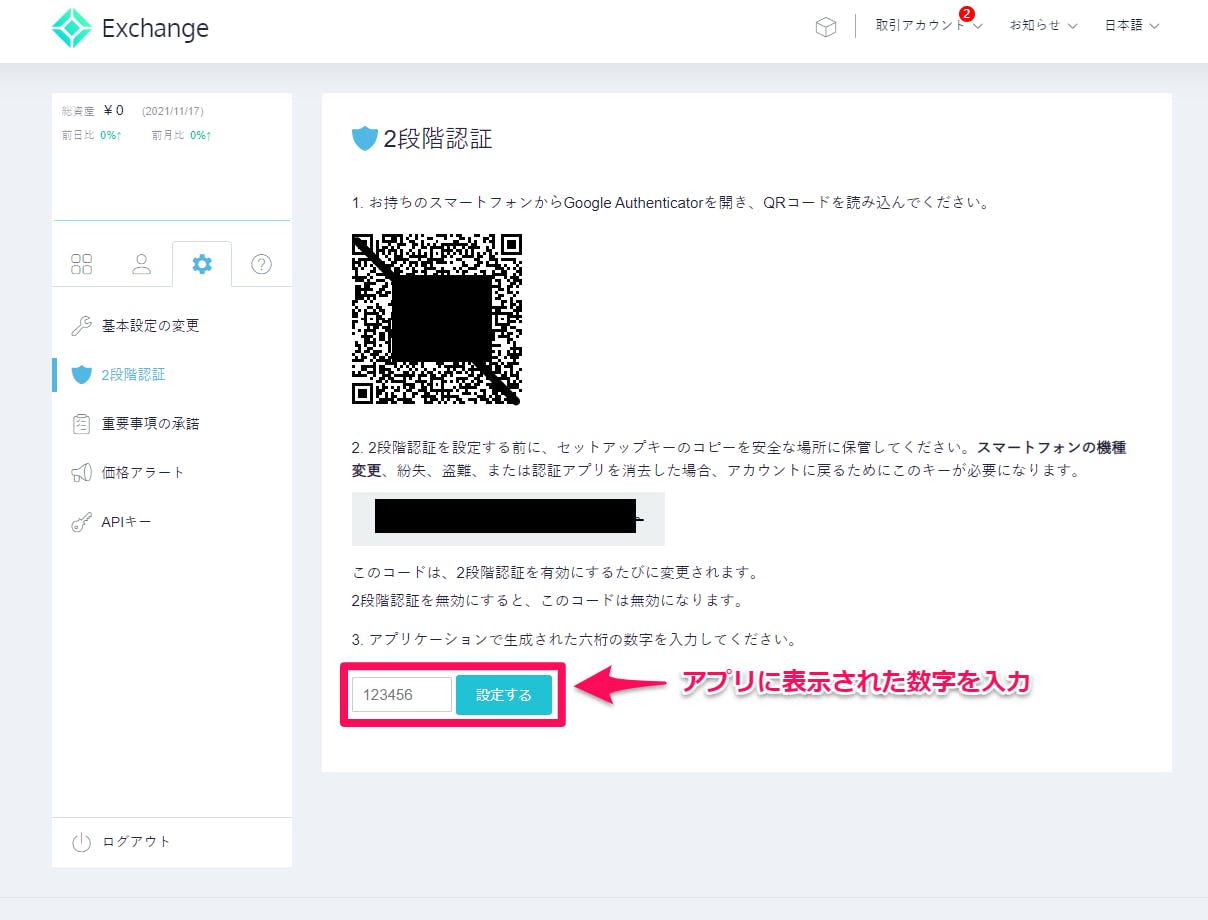
読み込んだ先で表示される6桁の番号を正確に⑦に入力すれば、Google Authenticatorによる2段階認証は完了です。
Coincheck (コインチェック) の二段階認証を解除する方法
Coincheckの二段階認証設定を解除する手順について解説します。
まず、Coincheckへログインし、「設定」>「二段階認証」と進みます。そうすると、二段階認証の設定を解除する画面が表示されます。
「123456」と書かれている部分に二段階認証アプリに表示されたコードを入力し、「設定解除」ボタンをクリックします。これで二段階認証の設定解除は完了です。
Coincheck (コインチェック) での二段階認証設定に関するよくある質問と対処法
Coincheckの二段階認証において、よくある質問と対処法をまとめました。
二段階認証のバックアップのとり方
二段階認証のバックアップを取るには、設定する際に表示される「16桁の英数字」を控えましょう。
この「16桁の英数字」は、スマホを紛失してしまったり、スマホが壊れて認証アプリが消えてしまったりしたときの再設定に必要です。
「16桁の英数字」の保管方法と、おすすめ度は次のとおりです。
| 控え方 | おすすめ度 |
| スマホのカメラで撮影 | × |
| パソコンのローカルに保存 | ○ |
| 紙にメモまたは印刷 | ◎ |
スマホのカメラで画面を撮影するのはおススメできません。
なぜなら、スマホに保管されている画像とというのは、さまざまなアプリから利用できるようになっているため流出しやすいからです。
ですから、紙にメモや印刷するのが最もおススメです長期間保管できますし、流出する恐れがありません。
二段階認証を再設定する方法
二段階認証アプリを再設定する手順は、次のとおりです。
「Google Authenticator」を立ち上げ、右上の「+」をタップし、「手動で入力」を押します。
続いて表示される入力画面に、設定時に控えた「16桁の英数字」を入力します。これで二段階認証の再設定は完了です。
二段階認証でパスワードを忘れた場合は?
では、二段階認証の「16桁の英数字」をそもそも控えていなかったり、控えたものを紛失してしまったりした場合はどうすればいいのでしょうか?
対処方法は、ケースによって次の2通りに分かれます。
| ケース | 対処法 |
| 認証コードを受信できる場合 | 二段階認証設定を解除し、再設定する |
| 認証コードを受信できない場合 | Coincheckのサポートセンターへ連絡し、二段階認証設定を解除してもらう |
それぞれのケースについて、解説します。
認証コードを受信できる場合
スマートフォンが手元にありCoincheckの認証コードを受信できる場合は、二段階認証の設定を解除し、再設定を行います。
まず、Coincheckへログインし、「設定」>「二段階認証の設定」と進みます。後は、アプリに表示されたコードを入力し「設定解除」ボタンを押すだけです。
そして、すぐに二段階認証を再設定しましょう。設定画面に「16桁の英数字」が表示されますので、控えておきましょう。
認証コードを受信できない場合
認証コードを受信できない場合は、Coincheckへ連絡し二段階認証の解除を依頼しましょう。
なぜなら、スマホを紛失してしまったり機種変更して手元にスマホが無かったりする場合は、認証アプリを再設定することができないからです。
アプリを再設定するには「16桁の英数字」が必要なのですが、「16桁の英数字」は二段階認証の「設定時」にしか表示されません。
二段階認証でログインできない場合は?
二段階認証アプリで表示されるコードを入力しても、Coincheckへログインできない場合に考えられる原因は次の3つです。
- 他の取引所の認証コードを入力している
- 再設定する前の認証コードを入力している
- 二段階認証設定のミス
よくあるのが、間違えて他の取引所用の認証コードを入力していることです。
Google Authenticatorアプリは、多くの仮想通貨取引所の認証に使われていますのでコードを見間違えやすいです。認証コードを入力する際は、コードの下に書かれているラベルをよく確認しましょう。
また、二段階認証を再設定した際に前の認証情報をアプリから消し忘れるのも、見間違いの原因となってしまいます。再設定した際は、前の認証情報を削除するのを忘れないようにしましょう。
最後に、何かしらの二段階設定がうまくいかなかったことが原因である可能性があります。見間違いでないことを確認した場合は、Coincheckのサポートセンターへ連絡するようにしましょう。
機種変更などで端末が使えなくなった場合は?
機種変更で端末が使えなくなってしまった場合は、Coincheckのサポートセンターへ連絡しましょう。
ただし、設定時に表示された「16桁の英数字」を控えていれば、連絡しなくても大丈夫です。新しいスマホにGoogle Authenticatorをインストールし再設定しましょう。
Google Authenticatorの「+」ボタン>「手動で入力」をタップし、「16桁の英数字」を入力します。
Coincheck (コインチェック) の二段階認証 まとめ
仮想通貨取引所を利用する上で、二段階認証の設定は非常に大切です。設定するのとあわせて、「16桁の英数字」のバックアップも忘れずに行うようにしましょう。





